Мультилиния (многоэлементная линии) представляет собой набор
параллельных линий, создающихся одновременно с помощью одной команды.
Количество линий, составляющих мультилинию, может варьироваться от 2 до
16.
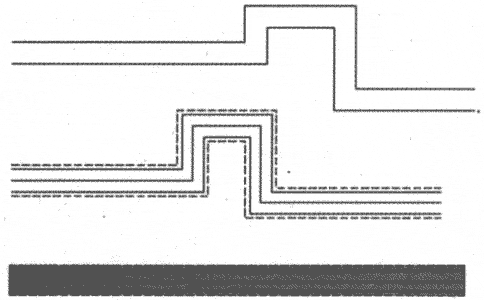 |
| Примеры мультилиний. |
Использование мультилиний особенно полезно и удобно при вычерчивании линий автодорог, трубопроводов, линий стен и т. д.
Построение мультилиний в AutoCAD осуществляется с помощью команды Mline
(Млиния), вызвать которую можно одним из следующих способов:
1. из строки меню Рисование (Draw) -> Мультилиний (Mline);
2. вводом в командную строку: mline (или МЛИНИЯ).
После вызова команды Mline (Млиния) в командной строке появляется следующий запрос:
Current settings: Justification = Top, Scale = 20,00 Style - STANDARD
Текущие настройки: Расположение = Верх, Масштаб = 20,00, Стиль =
Стандарт
Specify start point or [Justification/Scale/Style]:
Начальная точка или [Расположение/Масштаб/Стиль]:
Далее можно либо сразу приступить к построению мультилинии с параметрами, установленными по умолчанию (верхняя строка запроса), либо можно изменить эти параметры, выбрав одну из опций:
Расположение (Justification) - выбрав данную опцию, вы сможете указать, как должна строиться мультилиния;
Центр (Zero) - мультилиния строится путем указания начальной и конечной точек оси мультилинии (условной невидимой линии, проходящей через ее центр);
Верх (Тор) и Низ (Bottom) - мультилиния строится путем указания начальных и конечных точек крайней верхней или крайней нижней линии мультилинии.
Масштаб (Scale) - опция, позволяющая изменить общую ширину полилинии относительно стандартного размера. Стандартный размер устанавливается для каждого стиля индивидуально в настройках стиля.
Стиль (Style) - позволяет задать другой стиль для мультилинии (Стиль - это имеющий имя набор параметров).
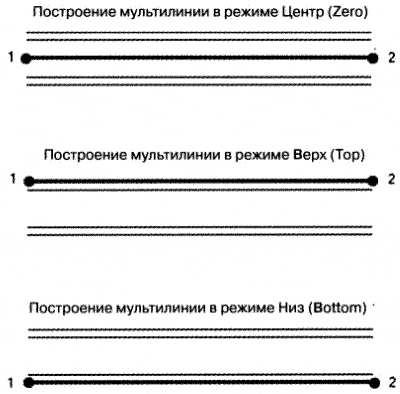 |
| Режим построения мультилинии, задаваемый опцией Расположение (Justification). |
По умолчанию для мультилинии используется стиль STANDART, состоящий из двух параллельных линий, отстоящих друг от друга на расстоянии, равном 0,5 единиц от оси. После активизации опции Style в командной строке появится запрос:
nter mline style name or [?]:
Имя стиля мультилиний или [?]:
В ответ на него вы должны будете указать имя требуемого стиля (из числа созданных в данном чертеже или подключенных к нему). Просмотреть список всех доступных стилей можно, введя в командную строку ? (вопросительный знак). Изначально в системе AutoCAD имеется только один стиль -уже знакомый нам стиль STANDART. Однако вы можете сами создать нужный вам стиль.
Создание стиля мультилиний
Создание нового стиля мультилиний осуществляется с помощью команды MLSTYLE (МЛСТИЛЬ), которую можно вызвать:
1. из строки меню Формат (Format) -> Стиль Мультилиний (Multiline Style);
2. вводом в командную строку: _mlstyle.
После вызова этой команды AutoCAD выводит на экран диалоговое окно Стиль Мультилиний (Multiline Style), в котором и производятся все необходимые действия по созданию стиля.
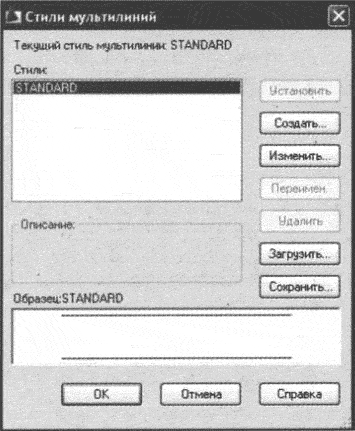 |
| Окно "Стиль Мультилиний (Multiline Style)" |
Вверху окна приводится название текущего стиля, установленного в системе в данный момент. Создание нового стиля производится на основе текущего, путем изменения его параметров. Чтобы создать новый стиль, следует нажать кнопку Создать (Add) и в появившемся маленьком диалоговом окне указать имя нового стиля (см. рис. 6.13). Имя стиля должно состоять из одного слова.
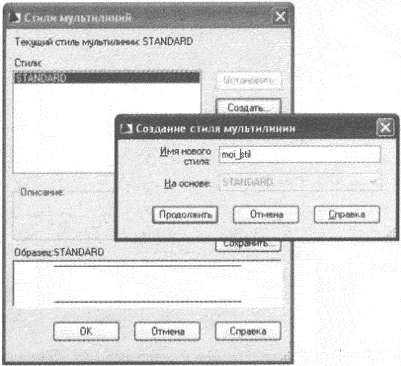 |
| Задаем имя для нового стиля мультилинии |
Далее в окне задания имени нажмите кнопку Продолжить (Continue), и перед вами появится окно задания параметров нового стиля (см. рис. 6.14). В этом окне, в поле Элементы (Elements), приведен перечень всех элементов (линий-элементов), входящих в мультилииию. Чтобы изменить свойства какой-либо линии-элемента, ее необходимо сначала выбрать в этом списке.
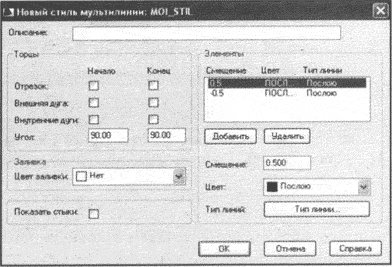 |
| Окно задания параметров мультилинии |
Для добавления еще одной линии-элемента используется кнопка Добавить (Add),
а для удаления - кнопка Удалить (Delete). Как уже говорилось, стиль
мультилинии может содержать до 16 различных элементов.
В поле Смещение (Offset) указывается расстояние линии-элемента от оси
мультилинии/ Нулевое значение означает, что линия-элемент будет
строиться прямо по оси. В используемом по умолчанию стиле STANDART
составляющие элементы-линии строятся с отступом 0,5 по разные стороны от
оси (значения 0,5 и -0,5).
В раскрывающемся списке Цвет Color) можно выбрать один из стандартных
цветов для выделенного элемента. Если же ни один из стандартных
вариантов цвета вам не подходит - в конце списка выберите Выбор цвета (Select
Color), и на экране появится одноименное диалоговое окно, в котором вы
сможете указать нужный цветовой оттенок.
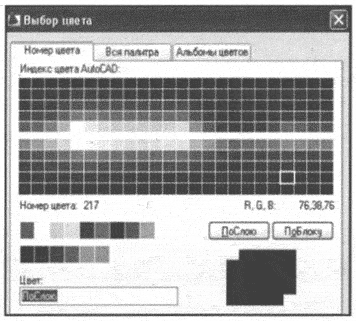 |
| Окно "Выбор цвета (Select Color)" |
Для задания типа линии нажмите на кнопку Тип линии (Linetype). При этом
откроется диалоговое окно Выбор типа линий (Select Linetype) (рис.
6.17). Изначально на выбор предлагается только три типа линии
(практически ничем не отличающиеся). Однако вы можете добавить
(«подгрузить») другие типы, нажав на кнопку Загрузить (Load).
В левой половине окна задания параметров мультилинии Стиль Мульти-линий (Multiline Style) находятся настройки, относящиеся к мультилинии целиком.
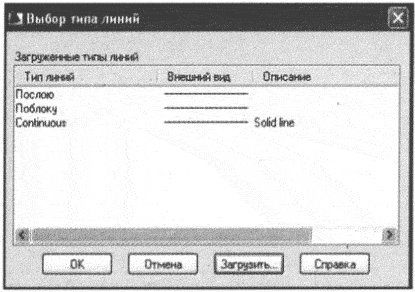 |
| Окно "Выбор типа линий (Select Linetype). |
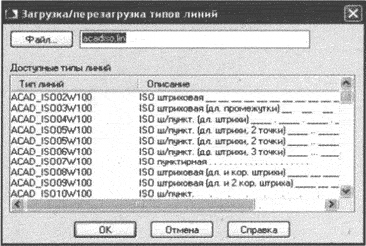 |
| Выбор типа линии для «подгрузки» |
В частности, в группе Закрашивание (Fill) можно включить или выключить заливку мультилинии, выбрав для нее какой-либо цвет. По умолчанию никакого цвета не выбрано, соответственно закрашивание не производится, а нажав на кнопку Цвет (Color), можно выбрать цвет заливки. Назначение остальных флажков наглядно проиллюстрировано на рисунке ниже.
Закончив создавать новый стиль, необходимо сохранить его в файле. Иначе
он будет доступен только в данном чертеже. Чтобы сохранить созданный
стиль, следует в окне Стиль Мультилинии (Multiline Style) нажать кнопку
Сохранить (Save). По умолчанию стили мультилинии хранятся в файле
acad.mln. Однако вы можете создать и использовать другой файл.
Единственное условие - он должен иметь расширение .mln.
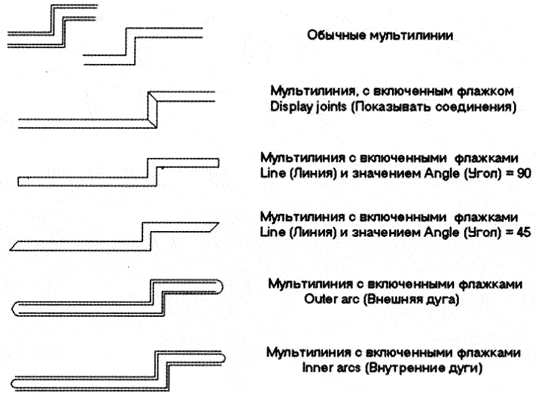 |
|
Настройка внешнего вида мультилинии с помощью флажков диалогового окна «Свойства мультилинии (Multiline Properties)* |
Загрузить нужный стиль, если у вас уже имеется несколько, можно, нажав
кнопку Загрузить (Load) в окне Стиль Мультилиний (Multiline Style). По
умолчанию вам предлагаются стили, хранящиеся в файле acad.mln. Однако вы
можете выбрать и другой файл, нажав на кнопку Файл (File).
Пример создания своего стиля мультилинии (из трех линий).
Давайте создадим новый стиль, состоящий из трех линий. Причем две линии будут черные сплошные, а одна — синяя штриховая.
Шаг 1.
Для начала вызовите команду MLSTYLE (МЛСТИЛЬ) любым способом. Затем в появившемся окне Стиль Мультилинии (Multiline Style) нажмите кнопку Создать (Add) и в появившемся окошке с клавиатуры введите новое имя, например Стиль_01. Нажмите кнопку Продолжить (Continue).
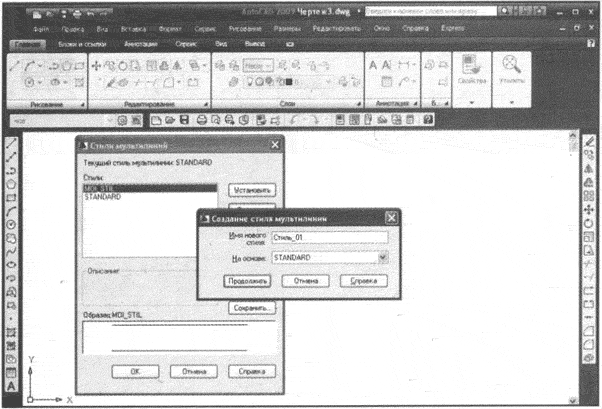 |
| Создание нового стиля мультилиний |
Далее в появившемся диалоговом окне Свойства мультилинии (Multiline
Properties) нажмите кнопку Добавить (Add). Убедитесь, что в поле
Элементы (Elements) появилась новая линия-элемент.
Для вновь созданной линии-элемента в поле Смещение (Offset) укажите
смещение 0.000 (оставьте без изменений). В раскрывающемся списке Цвет (Color)
задайте для нее синий цвет.
Далее установите штриховой вид линии. Для этого в окне нажмите на кнопку
Тип линии (Linetype). После этого в появившемся окошке Выбор типа линий
(Select Linetype) нажмите на кнопку Загрузить (Load) и выберите
штриховой тип линии (рис. 6.20). Нажмите «ОК». Далее в окошке Выбор типа
линии (Select Linetype) выберите только что загруженный штриховой тип
линии.
В окне Стиль Мультилинии (Multiline Style) нажмите кнопку Сохранить (Save) и сохраните измененный набор стилей мультилинии в стандартном файле acad.mln. Для этого выберите его в списке и нажмите кнопку Сохранить (Save).
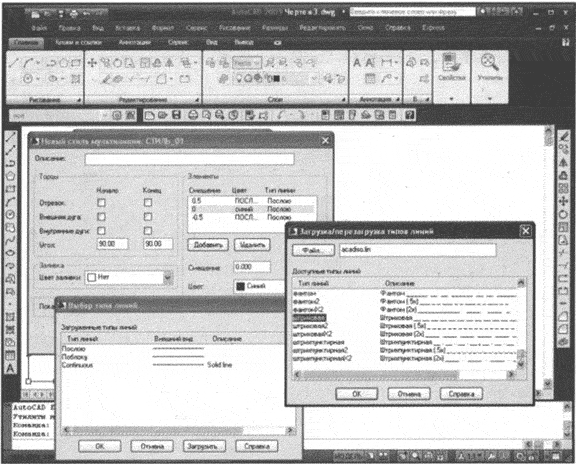 |
| Подгружаем штриховой тип линии для последующего использования в чертеже |
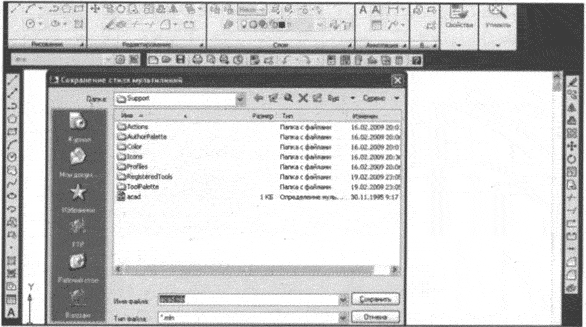 |
| Сохранение модифицированного набора стилей мультилинии |