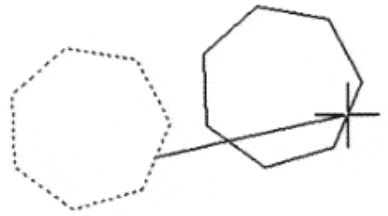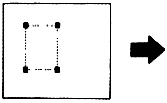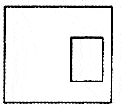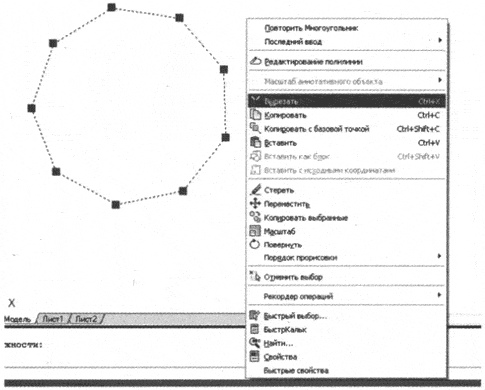Перемещение объектов чертежа AutoCAD
Команда Move (Перемещение).
С помощью команды Move (Перенести) можно в AutoCAD перемещать объекты чертежа с одного места на другое. Вызвать эту команду можно одним из следующих способов:
1) из строки меню Редактировать
(Modify) -> Перенести (Move);
2) щелчком мыши по кнопке на панели
инструментов Редактирование (Modify) или на вкладке Главная ленты
инструментов;
3) вводом в командную строку: _move (или
ПЕРЕНЕСТИ).
После вызова команды, если вы еще не выбрали объект перемещения, сделайте это. Когда объект перемещения будет выбран, в командной строке AutoCAD появится запрос:
Specify base point or displacement:
Базовая точка или [Перемещение]: <Перемещение>
Возможны два варианта ответа на данный запрос и, соответственно, два метода перемещения:
1. Метод сдвига - указывается смещение, на которое должны быть сдвинуты все точки выделенного объекта (группы объектов) относительно его изначального месторасположения. Например, если указать смещение 10,15, то это значит, что все точки объекта (то есть весь объект) сдвинутся вправо на 10 и вверх на 15.
2. Метод «базовая точка/вторая точка» — сначала указывается произвольная
точка чертежа (которая будет базовой), а затем — положение, которое она
должна занять после перемещения (вторая точка). При этом в зависимости
от того, как будет перемещена базовая точка, будут перемещены и
выделенные объекты. Обратите внимание: базовая точка может и не
принадлежать перемещаемому объекту; просто, когда это так, перемещение
производится более наглядно.
Теперь остановимся на каждом из методов более подробно. Сначала рассмотрим метод сдвига. Допустим, вам необходимо переместить выделенные объекты вправо на 20 и вниз на 25. Тогда в ответ на вышеуказанный запрос следует в командную строку ввести 20,-25 и нажать «Enter». После этого в командной строке появится запрос:
Specify second point of displacement or <use
first point as
displacement>:
Вторая точка или <считать перемещением первую точку>:
В ответ ничего не вводите, поскольку этот запрос предназначен для метода «базовая точка/вторая точка». Просто нажмите «Enter». В результате выделенный объект (объекты) будет перемещен.
Метод сдвига удобно использовать, когда точно известно,
насколько следует переместить выделенные объекты. Кстати, смещение можно
указывать не только в прямоугольных координатах, но и в полярных.
Например, если нужно переместить в
AutoCAD выделенные объекты на 30 в направлении
45 градусов, то в командную строку следует ввести 30<45.
Теперь давайте рассмотрим метод «базовая точка/вторая точка». В ответ на изначальный запрос:
Specify base point or displacement:
Базовая точка или [Перемещение]: <Перемещение>
вы указываете точку на чертеже, которая будет базовой. Сделать это можно как вводом координат в командную строку, так и щелчком мыши. Затем появится следующий запрос:
Specify second point of displacement or <use first point
as
displacements
Вторая точка или <считать перемещением первую точку>:
в ответ на который необходимо указать вторую точку — положение базовой точки, которое она должна принять после перемещения. Очень удобно это делать с помощью мыши (см. рисунок).
|
|
|
Перемещение методом базовая точка/вторая точка |
В зависимости от перемещений курсора на экране монитора будет вырисовываться и перемещаться предварительный эскиз выделенных объектов.
Способ «перетащить - отпустить».
Данный способ используется для перемещения объектов чертежа только с помощью мыши. Поэтому он обычно применяется только в тех случаях, когда не требуется большой точности построений. Хотя если использовать различные режимы привязки автокад, то и с помощью этого способа может быть достигнута необходимая точность.
Чтобы воспользоваться данным способом, не надо вызывать никаких команд. Необходимо только выделить объект (или группу объектов), который вы собираетесь переместить. При этом, как и обычно, на всех выделенных объектах будут проставлены маркеры ручек.
|
|
|
|
|
1. Выделяем объект перемещения. |
2. Щелкаем левой кнопкой мыши по объекту, и, не отпуская ее, перетаскиваем объект в нужное положение. |
3. Отпускаем кнопку мыши и объект перемещён. |
|
Перемещение элементом чертежа способом -перетащить-отпустить |
||
Чтобы переместить выделенные объекты, необходимо «ухватиться» за любой из них - щелкнуть по нему левой кнопкой мыши и не отпускать ее. Но имейте в виду: «УХВАТЫВАТЬСЯ» МОЖНО ТОЛЬКО НЕ ЗА МАРКЕР РУЧКИ. Сразу после того, как вы «ухватитесь» за объект, курсор примет вид стрелки с маленьким прямоугольничком внизу. После этого, все еще удерживая левую кнопку мыши, перемещайте выделенные объекты в нужное положение. Но окончании просто отпустите кнопку мыши. Весь этот процесс проиллюстрирован на рисунке выше.
Перемещение с помощью буфера обмена Windows.
В системе AutoCAD предусмотрен и стандартный, традиционный способ перемещения объектов с помощью буфера обмена Windows. Данный метод используется практически во всех редакторах разного рода: текстовых, графических и др. Суть его сводится к тому, что выделенные объекты вырезаются из одного места и вставляются в другое. В промежутке между операциями вырезания и вставки объекты хранятся в специально отведенной для этих целей памяти компьютера - в буфере обмена.
В AutoCAD все то же самое. Сначала выделяете объекты, которые хотите переместить; затем щелкаете правой кнопкой мыши и в контекстном меню выбираете команду Вырезать (Cut).
|
|
|
Вырезаем через контекстное меню. |
Выделенные объекты будут вырезаны и исчезнут с чертежа. Далее еще раз щелчком правой кнопки мыши вызываете контекстное меню и выбираете теперь уже команду Вставить (Paste). После этого система AutoCAD попросит вас указать место, куда следует выполнить вставку. При этом возле курсора появится эскиз вставляемых объектов. Точку вставки можно задать либо с помощью мыши, либо введя ее координаты в командную строку.